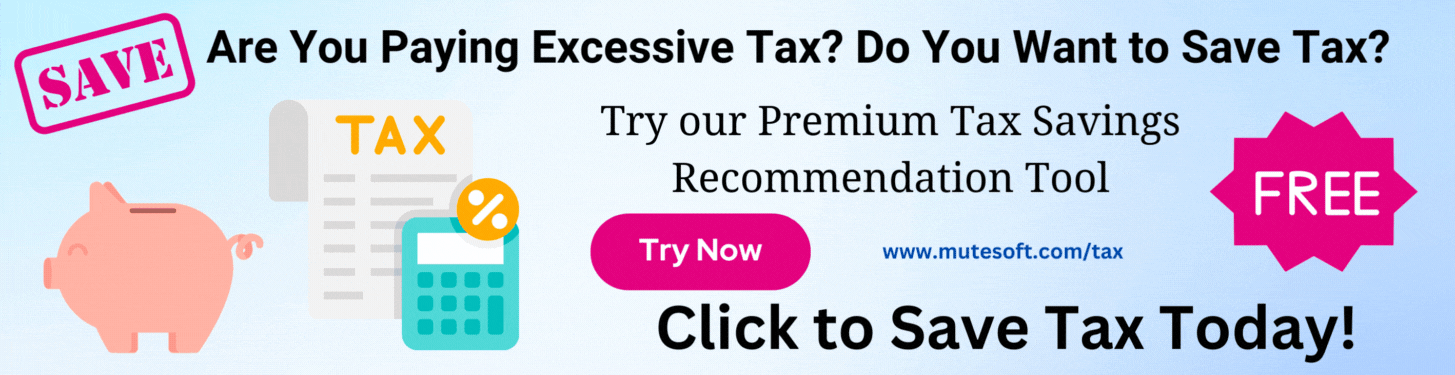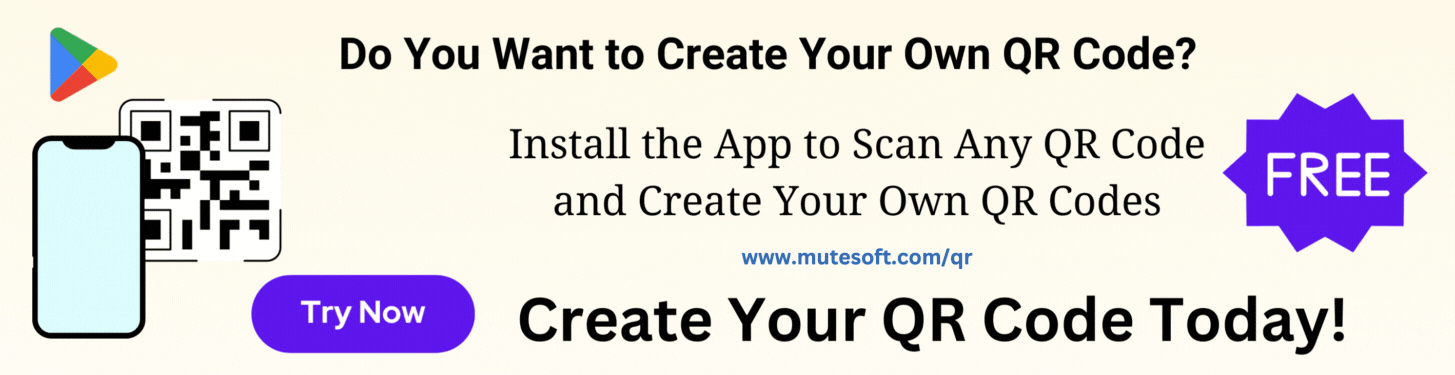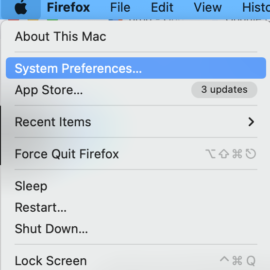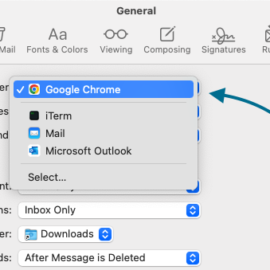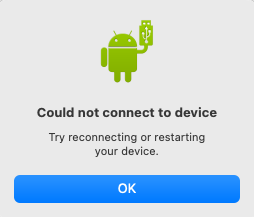The keyboard shortcuts help us tremendously to perform repeated tasks faster and save us a lot of time. In every platform, default keyboard shortcuts are available; many are common across platforms. A classic example is – shortcuts for cut, copy, paste, find, etc. are the same on all platforms. On Mac, the primary key for shortcuts is ⌘ , and on Windows, the primary key for shortcuts is Ctrl. These keys, in combination with Shift, Option, Alt etc. and other alphanumeric keys, form the shortcut keys to perform various operations. The function keys F1 to F12 are also used as shortcut keys for various purposes.

Both Mac and Windows provide options to customize the default shortcut keys. While most applications adopt the system default shortcut keys, some applications may define a slightly distinct set of shortcut keys. Look for a Key-map customization option in the application and change the shortcuts as you need.
The shortcut keys listed in this article are my top picks and I hope familiarity with these shortcut keys will help you to do your work better.
Table of Contents
Mac Top Shortcut Keys
We can change the default Mac Keyboard shortcuts from System Preferences => Keyboard => Shortcuts (tab) => Keyboard (list item)
| # | Category | Shortcut | Function |
|---|---|---|---|
| 1 | Navigation between Windows | ⌘ + Tab | Use this to switch between active applications. Hold the ⌘ key and keep pressing Tab key to switch to the desired application. |
| ⌘ + ` | Use this to switch between the windows of an application. Hold the ⌘ key and keep pressing ` key to switch to the desired window. | ||
| 2 | Navigation between Tabs | ⌘ + ⌥ + Left/Right Arrow | Use this to switch between tabs in a browser like Chrome and other applications that support tabs. Hold ⌘ and ⌥ keys and press the left or right arrow to navigate between tabs. |
| ⌃ + Tab | Hold ⌃ key and press tab or ⇧ + tab to navigate between tabs. | ||
| 3 | Navigate Back and Forward | ⌘ + [ or ⌘ + ] | Go back to a page or go forward in a browser |
| ⌘ + Left/Right Arrow | Go back to a page or go forward in a browser | ||
| 4 | Menu Navigation | ⌃ + F2 | Move focus to the menubar. Use the left, right, up, and down arrow keys to navigate between menu options. |
| 5 | Open | ⌘ + N | Open a New Window |
| ⌘ + T | Open a New Tab | ||
| ⌘ + ⇧+ T | Reopen a closed tab | ||
| ⌘ + O | Open a file | ||
| 6 | Close | ⌘ + W | Close a Tab |
| ⌘ + Q | Close an Application | ||
| 7 | Hide | ⌘ + H | Hide the active application. This is very useful when you instantly want to hide the currently visible app window. |
| F11 | Launch the Spotlight Search tool to search for anything on Mac | ||
| 8 | Select, Cut, Copy, Paste | ⌘ + A | Select all text or all files |
| ⌘ + X | Cut selected text | ||
| ⌘ + C | Copy selected text | ||
| ⌘ + V | Paste selected text | ||
| 9 | Undo, Redo | ⌘ + Z | Undo the last operation |
| ⌘ + ⇧ + Z | Redo the last operation | ||
| 10 | Save | ⌘ + S | Save the content to the file |
| 11 | Search | ⌘ + F | Find / Search |
| ⌘ + Space | Launch the Spotlight Search tool to search anything on Mac | ||
| 12 | ⌘ + P | Print the content of the active application that supports print | |
| 13 | Screenshot | ⌘ + ⇧ + 5 (or 3 or 4) | Take a screenshot with various options. Use the key 3 or 4 instead of 5 to take a screenshot of the entire visible window or a select part of the window. |
| 14 | Lock | ⌃ + ⌘ + Q | Lock your Mac |
| 15 | Emoji Palette | ⌃ + ⌘ + Space | Launch Emoji palette |
Windows Top Shortcut Keys (Hotkeys)
The default Windows shortcut keys are not very different from Mac except that instead of ⌘, Windows uses the Ctrl key. We can change the Windows keyboard shortcuts from Start (Windows (⊞)) => Microsoft Mouse and Keyboard Center.

| # | Category | Shortcut | Description |
|---|---|---|---|
| 1 | Navigation between Windows | Alt + Tab | Use this to switch between active applications. Hold the Alt key and keep pressing Tab key to switch to the desired application. |
| 2 | Navigation between Tabs | Ctrl + Tab | Use this to switch between tabs in a browser like Chrome and other applications that support tabs. Hold the Ctrl key and keep pressing Tab key to switch to the desired tab. |
| 3 | Open | Ctrl + N | Open a New Window |
| Ctrl + T | Open a New Tab | ||
| Ctrl + O | Open a file | ||
| 4 | Close | Ctrl + W | Close a Tab |
| Alt + F4 | Close an Application | ||
| 5 | Hide | Windows (⊞) + D | Minimize all Windows and show Desktop |
| 6 | Rename | F2 | Rename a file |
| 7 | Select, Cut, Copy, Paste | Ctrl + A | Select all files or all text depending on the context |
| Ctrl + X | Cut the selected file or text | ||
| Ctrl + C | Copy the selected file or text | ||
| Ctrl + V | Paste the selected file or text | ||
| 8 | Undo, Redo | Ctrl + Z | Undo the last operation |
| Ctrl + Y | Redo the last operation | ||
| 9 | Save | Ctrl + S | Save the content to the disk. |
| 10 | Search | Ctrl + F | Find |
| 11 | Ctrl + P | Print the content of the active application that supports print | |
| 12 | Screenshot | Windows (⊞) + Print Screen | Save a Screenshot of the currently active window |
| 13 | Lock | Windows (⊞) + L | Lock the screen |
| Ctrl + Alt + Del | Open the option for Lock Screen, Task Manager, etc. | ||
| 14 | Refresh | F5 | Refresh the desktop or reload a page in the browser |
| 15 | Open Explorer | Windows (⊞) + E | Open the Windows Explorer |
Join our list to get instant access to new articles and weekly newsletter.