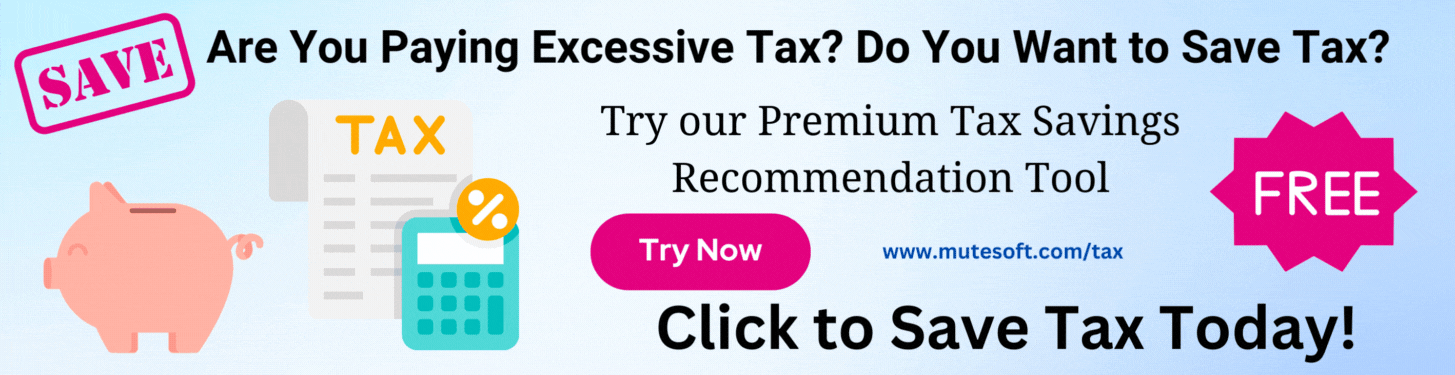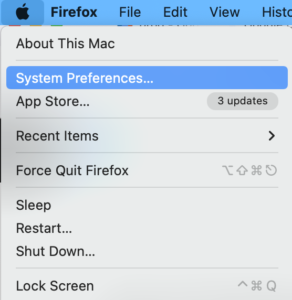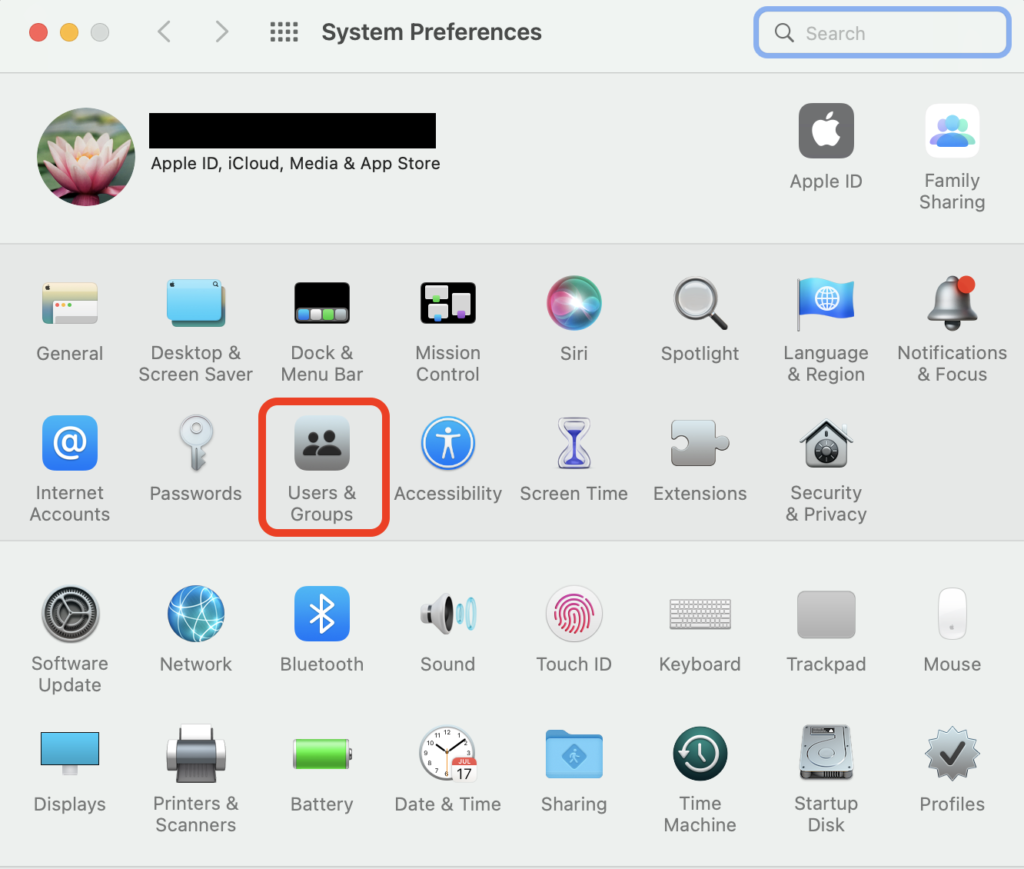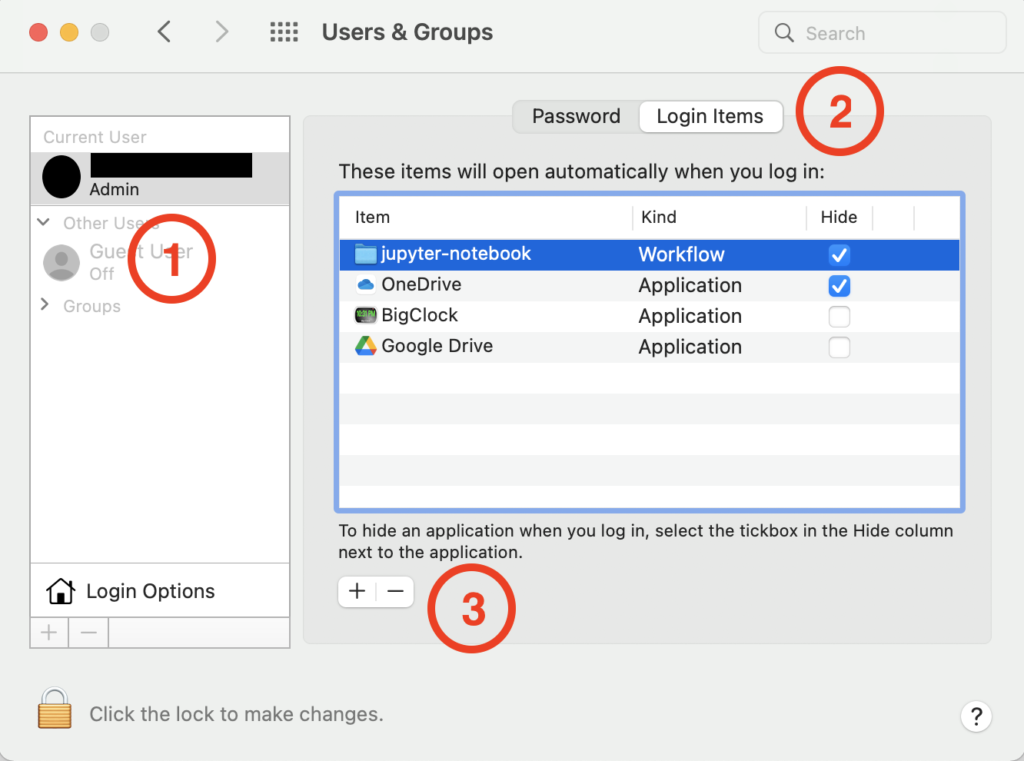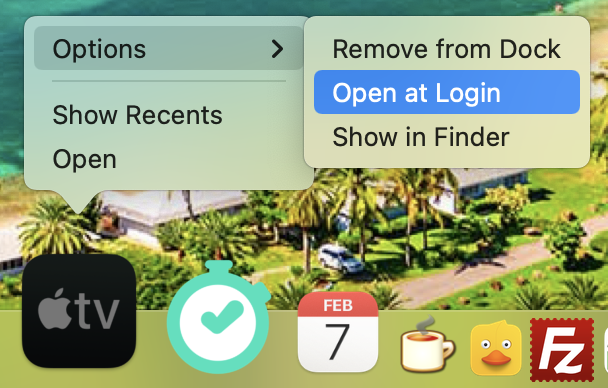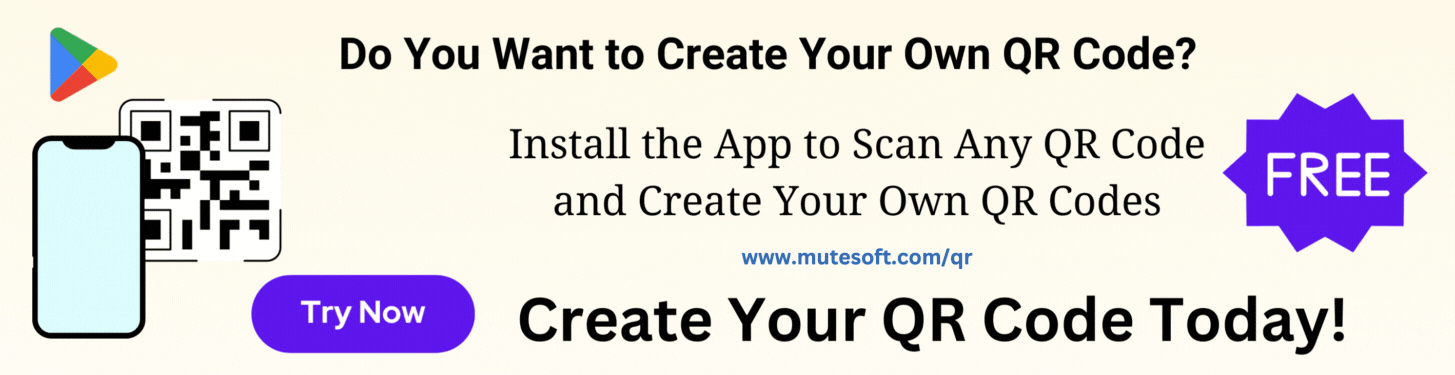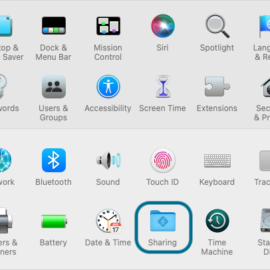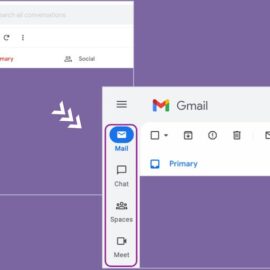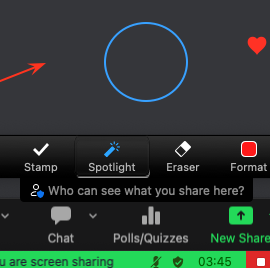The startup app is a general phenomenon in leading operating systems. If you need to open a set of apps and processes every time you log in to your system, it’s best to set up these apps as startup apps. Once configured, Mac will automatically launch these apps every time you restart your Mac. Do not add too many startup apps as that may slow down the boot process. In this article, I’ll share two different ways to manage startup apps.
Table of Contents
1. Change Startup Apps From System Preferences
From system preferences, you can add a startup app and remove an existing startup app.
1.1 How To Add Startup Apps Using System Preferences
To add a startup app from system preferences, follow these simple steps.
1. Open System Preferences
2. Navigate to Users & Groups
3. Select your user id from the left pan and click on Login Items
4. Click + to browse applications and select an app to add it to the startup app list
1.2 How To Remove Startup Apps Using System Preferences
As shown in Section 1.1 above, open the Users & Groups preferences and click on Login Items. Select the app you want to remove from startup and click -.
2. Change Startup Apps From Dock
Changing startup apps from Dock is very simple. Follow the steps mentioned below.
2.1 How To Add Startup Apps Using Dock
1. Open the app that you want to add as a startup app, as usual
2. On the Dock, right-click the app that you want to add to the startup list
3. Expand the Options menu and select Open at Login to add the app to the startup app list
2.2 How To Remove Startup Apps Using Dock
In case you want to remove the app from the startup list, on the Dock right-click the app, expand the Options menu and then deselect Open at Login.
3. Conclusion
We can remove startup apps that are added using System Preferences, from the Dock. Likewise, we can remove startup apps that are added using the Dock, from System Preferences. These are just two different ways to manage startup apps. Which way do you prefer? Let us know in the comments section.
Join our list to get instant access to new articles and weekly newsletter.